Capture multiple GS1 label segments simultaneously with new feature available in Microsoft Warehouse Management mobile application since 10.0.35 update.
Are your warehouse processes automated using the Warehouse Management module in your Dynamics 365 Supply Chain Management? Then you probably use the Warehouse Management Mobile app for goods receiving.
But did you know that in the upcoming release 10.0.35, Microsoft has added a feature that will make receiving in the mobile app even easier, faster, and with fewer errors?
I'm talking about the ability to capture multiple segments of GS1 labels simultaneously. Let me tell you more about it.
In the Warehouse Management module settings, there has been a GS1 setting for quite some time. GS1 means Global Standard One, an independent non-profit organization that deals with standardizing accounting and barcode encoding.
If you go to Warehouse Management module -> Setup -> GS1 -> GS1 application identifiers, you will find a table to configure the identifiers that determine the content of the barcode you scan from the label on the received goods. This table does not have a large number of fields, so let me tell you about each of them:
Application
Identifier - a numerical code that identifies the
information that follows it in the barcode. Don't be surprised by the strange
numbering I provided in the example above. Despite being manually filled, the
identifiers are strictly standardized. Yes, by the GS1 standard, to be precise.
It is not difficult to find a complete list of identifiers and their formats,
for example, here: https://www.gs1.org/standards/barcodes/application-identifiers.
Surprisingly,
there are more than 500 of them!
Description
- just a textual description of the
information that will follow the identifier.
Fixed
length - is a checkbox which indicates whether the
value of this application identifier has a fixed number of characters.
Length - the maximum number of characters
in a value. Please note that it is filled regardless of the Fixed
length field's value. However, if the Fixed length field is checked, the specified number represents the exact number of
characters, not the maximum.
Type - could be one from three possible
options which are Numeric, Alphanumeric and Date
Decimal - checkbox indicates that the value could be
decimal. In this case, the identifier will be different for decimal values. For
example, if the quantity can have two decimal places, the identifier will be
3102.
Include
application identifier in scanned values – this checkbox indicates to include or not the
application identifier together with the value when the code is scanned.
Important that the identifier digits aren’t included in the length count.
Now that we
have covered the identifiers and their configuration, we need to match the
values that determine the identifiers with the fields where these values need
to be entered. For this, there is a GS1 policy menu option. You can find it in
Warehouse Management -> Setup -> GS1 -> GS1 policy.
These
policies define the rules for how the system applies the information obtained
from the barcode. Let's also go through the fields in this table.
Field is actually the field from a mobile
application, there is a list of possible values for it.
Application
Identifies – this one
we already know, this is the application identifier which we configured earlier.
Description
– again, from the previous
table
Allow
overwriting - checkbox
indicates whether the value from the scanner has to overwrite the current value
in the field.
The
greatest interest on this form is represented by two fields in the header. This
fields exactly that were added by Microsoft in version 10.0.35.
The Field
value capturing method to specify how the individual bar code values should
be handled as part of the mobile device flow. If you will select Process
immediately then application identifier values will immediately be passed
to the next mobile device step, even though the recorded values aren't required
for capture as part of a later mobile device step. Another option Save as
default – The application identifier values will be stored throughout the
whole mobile device menu item flow and will be used only in mobile device steps
that require the defined fields. As you can see, for the multiple scanning
feature I am going to use the second option.
And Auto
submit – please pay attention that this option is available only when the Field
value capturing method field is set to Save as default. Set it to
Yes if you want to automatically submit the mobile device step when all the
fields are set.
Let me
provide an example of BarCode that has GS1 Code 128 format and based on
identifiers which we configured above.
42003200182002
– Item Code (application
identifier 01)
4 – Quantity to receive (application
identifier 30)
4512XA – Batch number (application
identifier 10)
10/10/26 – Expiration date (application
identifier 17)
Let’s try
to make a purchase receive using the barcode above.
After
logging in to the application, I select the Purchase Receive menu item.
On the next
screen, I have to enter or scan the purchase order number.
If you
enter it manually, you will need to confirm the input. In case of scanning, the
next window will open automatically.
On this
screen, I scan the barcode above. If the scan is successful, the application
automatically opens the following screen:
Please note
that not only the item number but also the received quantity is automatically
entered on it.
Now let's
remember the setting of Auto submit in the GS1 policy. In my example, it is
turned off, so to proceed to the next screen, I need to confirm the action by
sliding the slider to the right.
Very
convenient! I never cease to admire the ergonomics provided by the Warehouse
Management Mobile App. The next window opens.
And on the
screen, the information about the batch number and expiration date that I got
by scanning the barcode earlier is already displayed. Just one scan fills in
all four necessary fields for goods receiving. It's wonderful.
Agree, such
a small enhancement, but think about how much time it will help save on
repetitive scanning of the same barcode and how many errors due to human
factors it will help avoid!
That's all
from me for now. Thank you very much for your attention to my blog. If you have
any questions, feel free to ask them here or in my LinkedIn profile, the link
to which you can get by scanning the following DataMatrix code.








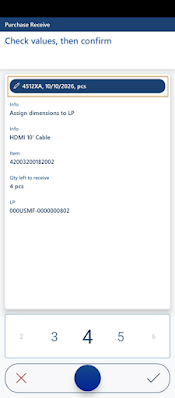




Comments
Post a Comment